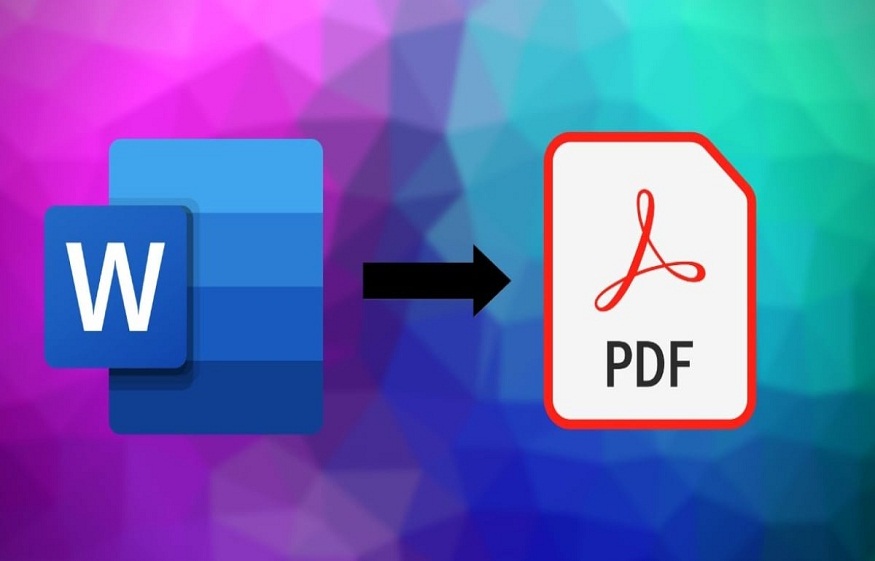Have you been looking for a long time on how to turn your Word documents into PDF files? Gone are the days when creating PDF files was reserved for professionals using expensive software. Today, it is very easy and above all free to do so, regardless of your version of Word.
Method 1: directly from Word
This method applies to Word 2007, Word 2010, Word 2013 and Word 2016. For older versions, you can choose the two other methods offered in this sheet.
With Word 2007
- Connect to this page and click on Download to save on your hard disk the small complementary program which will allow Word to be able to convert a file to PDF format. Double-click on this exe file to start the installer and follow the on-screen instructions.
- Open the document you want to publish in PDF format then click on the Office button at the top left of the screen to select Save as then PDF or XPS .
- In the dialog box that appears, select PDF from the Type drop-down menu , name your file, and click Publish .
With Word 2010 and following
- Open the document you want to publish in PDF format then click on the File tab in the upper left corner of your screen to select Save As .
- Click on Type to display the list of available recording formats and choose PDF . Click on Options to make some adjustments, if necessary, then click on OK .
- Finally, click on Save .
Method 2: with dedicated software
Regardless of your version of Word, you can use dedicated software that works like a printer driver. For example PDFCreator, which you can download from Commentcamarche.net at this address .
Once the software is installed, it will appear in your list of printers. Open the Word file to convert to PDF and simultaneously press the Ctrl and P keys on the keyboard. Then choose PDFCreator in the list of printers and click on Print . After a few moments, a dialog box for finalizing “printing” appears on the screen. Then click Save and then again on Save .
Method 3: from a specialized site
Again, the method remains independent of your version of Word. Everything happens thanks to an online converter.
- Log on to : com/pdf-to-docx and click Choose File to select the file to convert from your hard drive. Click on Open to validate this choice and send the file to the site.
- Optionally manage the permissions that the file will benefit from, then in the Convert section ! , click on the icon to start the conversion.
- After a few moments, the conversion is done. Click Download to save the PDF file to your hard drive.
Convert Word Document to PDF with PDFelement
Step 1. Import a Word document
Launch this Word to PDF converter in Windows, click on the “Open Files” button, then select the Word file you want to convert to PDF format and click on the “Open” button located at the bottom right of the screen.
Step 2. Save word document as PDF
The created PDF file will be opened directly in PDFelement. You just need to click “Save As” in the “File” tab to save it to your computer. This Microsoft Office Word to PDF converter works for all versions of Word from 2003 to 2016.
An all-in-one PDF solution
PDFelement is not only a converter to convert Word documents to PDF, but it will also allow you to edit the converted PDF files, protect them with passwords or digitally sign them. It produces high quality output PDF files conforming to ISO standards with perfect dpi and resolution. This is a cheap yet professional PDF editor that provides rich features for editing PDF files , such as text editing, image editing, and running OCR (Optical Recognition). characters).
Method 4: Other Word to PDF Converters
1. NitroPDF
Nitro offers a desktop application, an online service and smartphone applications for creating, editing and converting PDF files. The online service does not offer many options. You just need to import the Word documents to convert them to PDF files. Then you can enter your email address so that the converted PDF files are sent to your mailbox.
The desktop version provides a lot more conversion options. It allows you to convert Word documents into other file formats including PDF format and vice versa, however its price is quite high and is not affordable to everyone. Likewise, it does not provide a download link when you convert a file, so you will have to provide your email address so that it can send the file to you, which is not to everyone’s liking.
2. Foxit PhantomPDF
At the end of our list of the best Word to PDF creators, it’s Foxit PhantomPDF software. This software is well integrated to let you create PDF from Word, Excel, Outlook, PowerPoint, etc. The PDF files created are compatible with other PDF tools such as those mentioned in our list. Moreover, this tool is also a PDF converter. It converts PDF to formats like Excel, Word, PPT, images and others.
Moreover, it is a PDF editor which allows you to annotate, watermark, comment and share PDF files. Foxit PhantomPDF allows you to perform OCR on PDFs, as well as merge, split, encrypt, compose and sign your PDFs. You can use this tool to manage the pages of your PDF and edit them. This tool supports Windows 7, 8 and 10.